Tech KAYAC Advent Calendar 2023 の14日目の記事です。
こんにちは、気温のジェットコースターでグロッキー気味なカヤックボンドの有馬です。
映画みたいにキーボードだけで素早くコーディングする姿は、やっぱり憧れますよね!
本記事では、コーディングの作業効率も向上するNeovimのAstroNvimについて紹介させていただきます。
はじめに
Neovimとは、有名なテキストエディタVimをフォークしたものの一つで、
Vimの拡張版となります。
Vimには興味あるけど、init.vimをいじるのは面倒だしVSCodeみたいな画面で作業したい...
そんな方でも大丈夫!
NeovimのAstroNvimを使えば、init.vimをいじらずにVSCodeのような画面で操作できるんです。

ファイル選択はVSCodeのようにマウスクリックでも選択可能になっており、Vim慣れしていない人でも、操作しやすい点がおすすめです。
ただ、インストール手順にいくつかの罠があるためAstroNvimでLSPを動かすところまで記載していきます。
WSLにUbuntuをインストール手順
以下の手順で、WSL(Windows Subsystem for Linux)にUbuntuをインストールします。
- PowerShell上で、
wsl --installコマンドを実行(デフォルトでUbuntuがインストールされる) - PC再起動
- Ubuntuの初期設定
※もしも、Ubuntuがインストールされていない場合、Microsoft Storeでアプリ:Ubuntuをインストールする。
WSL(Ubuntu)にNeovimをインストール
以下のインストール操作を行います。
- Windows Terminalを起動し、WSLのUbuntuを起動する。
- 以下のコマンドを実行し、UbuntuにNeovimをインストールする。
curl -LO https://github.com/neovim/neovim/releases/latest/download/nvim.appimage chmod u+x nvim.appimage ./nvim.appimage
※ もし、上記コマンドでインストールできていない場合、以下のコマンドを実行
./nvim.appimage --appimage-extract ./squashfs-root/AppRun --version # Optional: exposing nvim globally. sudo mv squashfs-root / sudo ln -s /squashfs-root/AppRun /usr/bin/nvim nvim
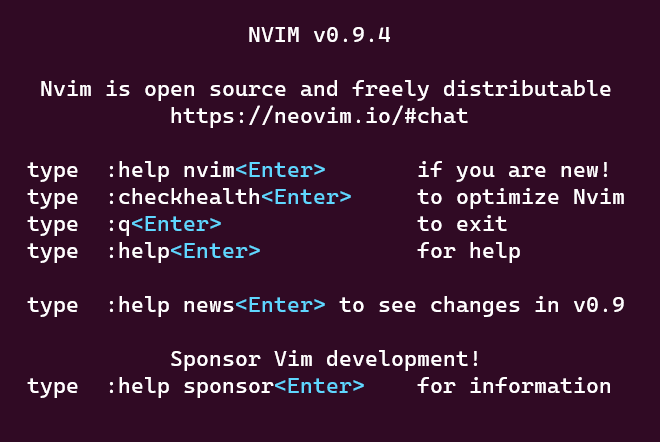
注意事項
Neovimのgithubには、Ubuntu用にaptコマンドを使用したインストール方法がありますが、
インストールされるNeovimのバージョンが古いため、AstroNvimの要件を満たせません(2023/12/13時点)
必ず最新バージョンをインストールするように注意してください。
AstroNvimのインストール手順
まずこちらの公式サイトを参照しながら手順を記載していきます
docs.astronvim.com
インストール前準備
Requirementsにあるものをインストールしていきます。
特にOptional Requirementsのripgrep、lazygit、go DiskUsage() 、bottom、Node は必ずインストールしてください。
Pythonはsudo apt updateとsudo apt upgradeをしていれば、問題ないです。
各インストール手順については割愛させていただきます。
Requirementsには各リンクがありますので、そのリンク先のREADEMEを参考にすればそこまで難しくはないと思いますが、
Nodeは手順次第で古いバージョンをインストールしてしまうのでバージョンをよく確認しましょう。
AstroNvimをインストール
前準備が完了次第、AstroNvimをインストールします。
インストール手順は簡単で以下のコマンドを実行するだけになります。
git clone --depth 1 https://github.com/AstroNvim/AstroNvim ~/.config/nvim nvim
初期起動時は各インストールが行われ、右上にAstroNvimとMasonが正常に動作したメッセージが出てきます。 Neovimを再起動して、以下の画面が表示されればOKです。
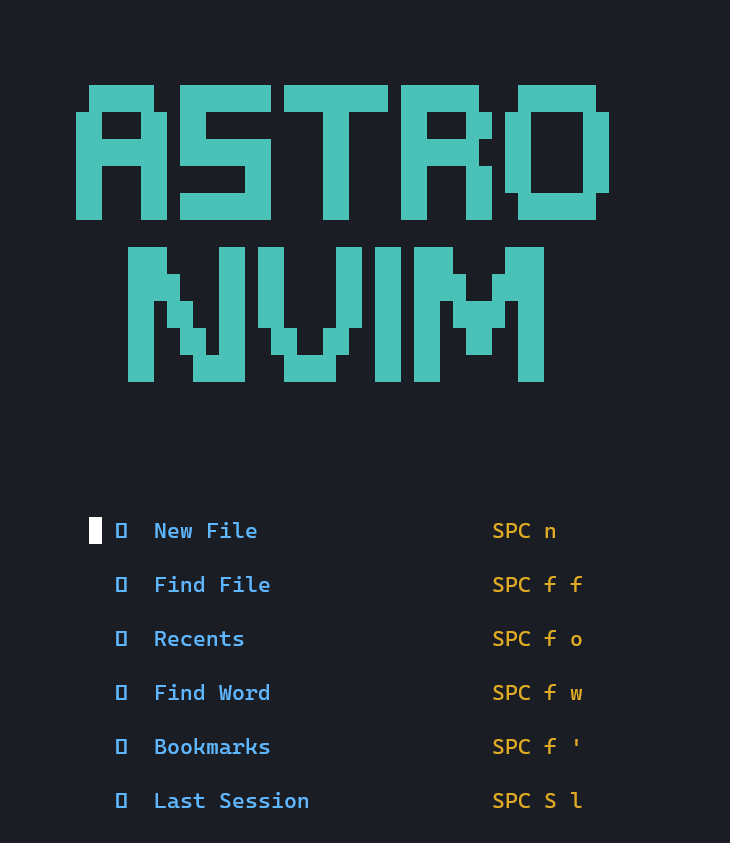
AstroNvimでLSPを動かしてみる
Nvimを起動したら、:LspInstall pythonを実行します。
すると以下の画面が表示されますので、試しにpyrightを選択します。
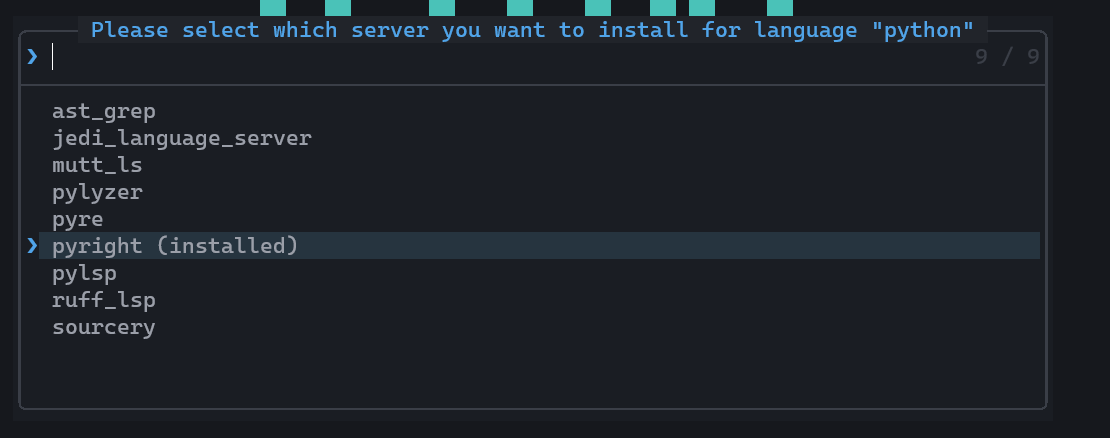
インストールが完了したらさっそくpythonを書いてみます。 すると入力中でもpyrightが動作し、以下のようにエラーが表示してくれます。

コマンド:Space + eを押せば、VSCodeのように左側にファイルを表示することもできちゃいます。

その他にも様々な操作に対応していますので、Neovimを使いこなせるようになれば、
作業効率アゲアゲ間違いなしです。
まとめ
AstroNvimのインストールをする中で「Neovimのインストールは、Ubuntuの場合これだよ」という、
コマンドに引っかかり古いNeovimを入れてしまったり、
AstroNvimの要件を理解せずにエラーを吐きまくったりと入れるだけでも悪戦苦闘してしまいました。。
Vim関連の記事はVSCodeと比較してそこまで記事がないのとVim玄人前提で説明が省かれているものが多く、
初心者が入りづらいイメージがあるので、自分の記事を読んで一人でも多くの方がVimに興味を持ってくれればと思います。
自分もVim玄人を名乗れるように精進していきます!
カヤックボンドでは一緒に技術力を高め合えるエンジニアを募集しています!kayac.bond
参考サイト
(1) Installing Neovim、参照日:2023/12/12、
URL:github.com
(2) AstroNvim Docs Getting Started、参照日:2023/12/12、
URL:docs.astronvim.com