はじめに
この記事はカヤックUnityアドベントカレンダー2016の1日目の記事になります。
今日の内容はUnityエディタなどにおけるUnityの基本についてです。
ソーシャルゲーム事業部所属、Unityエンジニアの荒井と申します。
現在は社内で運用と開発が行われているソーシャルゲームアプリ
ぼくらの甲子園!ポケットに携わっています。
社内ではダークネスというあだ名で呼ばれています。
プロジェクトのシーンを再生しよう!
プロジェクトに配属されたときにUnityのプロジェクトファイルが渡されると思います。
ひとまずそのプロジェクトを開いてエディターで再生してみましょう!
エディターにあるプレイボタンを押すかCTRL/CMD+Pで現在開いているシーンが再生されます。
CTRL/CMD+PのようにUnityには多くのショートカットが準備されているので、
こちらのリファレンスを参照してみてショートカットがあることを知っておくといいと思います。
初めて再生する際に躓きやすいのがプラットフォームの切り替え忘れです。
Unityはご存知の通りマルチプラットフォームに対応しています。
これは単一のソースで複数のプラットフォーム用のビルドが行えることを意味します。
しかし、開いたプロジェクトが対象としないプラットフォームに設定されていると
コンパイルエラーで再生できなかったり、動作がおかしくなったりするかもしれません。
そのため、渡されたプロジェクトがどのプラットームを対象としているのか事前に聞いておいて、
Unityエディターでそのプラットフォームに切り替える必要があります。
プラットフォームの切り替えはUnityエディター上で切り替えられます。
【Fileメニュー】から【Build Settings】を選択するとウィンドウが表示されます。
表示されたウィンドウにはPlatformという欄があります。
対象のプラットフォームを選択後に【Switch Platform】を選択することで切り替えが行われます。
切り替えにはプラットフォームごとにアセットの圧縮変換が行われるため、
使用しているパソコンのスペックなどに依存して時間がかかる場合があります。
アセットの圧縮をしない設定があるので、そちらを設定しておくと切り替え時間を短縮することができます。
【Preferenceメニュー】から【Generalタブ】の【Compress Assets on Import】の
チェックを外すことで圧縮をしないように設定できます。
この場合、ビルド時に圧縮変換が行われます。

図1:Switch Platformを行うウィンドウ。赤枠の【Switch Platform】でプラットフォームの切り替えが行え、青枠の【Add Open Scenes】でシーンをビルド対象へ追加することができます。
再生中はエディターの色を変更しよう!
Unityエディターではシーン再生中も編集を行うことができますが、
Transformなどのコンポーネントの値は停止するとリセットされてしまいます。
そのため、再生中であるとは知らずに変更を行い再生を停止すると
もう一度設定をし直す二度手間が発生してしまいます。
意図しない再生中の変更を行わないために、再生中はエディターの色を変更し
再生中であることをわかりやすくするといいと思います。
【Unityメニュー】から【Preferences...】を選択し表示される
UnityPreferencesウィンドウで設定が行えます。
Colorメニューにある【Playmode tint】で
設定されている色が再生中に描画される色になります。
赤色や緑色がおすすめです。

図2: UnityPreferencesウィンドウ。緑色に変えたときの様子。
配布されているUnityのバージョンを確認しよう!
Unityはパッチリリースという形式でUnityのバグ修正をしたものを配布しています。
パッチリリースで配布されているUnityはこのページでダウンロードすることができます。
リリースノートが記載されているので、定期的に閲覧してどのような修正が行われているかを
確認しておくといいと思います。
現在使用しているUnityとは別にパッチリリースされているUnityをインストールしたいときは
使用しているUnityのルートフォルダの名前をUnity5.3.7p2などと変えておくと
容易にインストールが行えます。
新しくインストールしたUnityのルートフォルダも後のことを考えて変えておくといいと思います。
Unityエディターのレイアウトを変更し保存しよう!
図3に示されるUnityエディターのツールバーには便利なメニューが用意されています。
そのひとつがLayersメニューです。
選択するとドロップダウンで【2 by 3】や【4 Split】などが表示され、
それらを選択するとエディターの構成を変えることができます。
また、【Save Layout...】を選択することで現在のレイアウトを保存することができます。
プロジェクトに合わせて作業しやすいレイアウトを保存しておくといいと思います。

図3:Unityエディターのツールバー。
ゲームビューのタブを触ってみよう!
図4のようにゲームビューには役に立つタブが配置されています。
図4の【Free Aspect】を選択することでさまざまなアスペクト比がドロップダウンで表示されます。
対象のプラットフォームのアスペクト比にあわせて設定するといいと思います。
他にも【Stats】を選択するとレンダリング統計ウィンドウを表示でき、
レンダリングの統計情報を確認することができます。
他のメニューを選択してみて、どのようなものか確認してみましょう。

図4: ゲームビューのタブ。赤枠の部分を選択することでアスペクト比の選択ができます。
シーンをビルド対象に追加してみよう!
新しいシーンを作成したときにそのシーンをビルド対象に含める作業を行う必要があります。
図1のウィンドウの【Add Open Scenes】を選択すると【Scenes In Build】の欄に
そのシーンがチェックボックス付きで追加されます。
チェックボックスを外すことで、そのシーンをビルド対象でなくすこともできます。
コンソールウィンドウにメッセージを表示してみよう!
デバッグ情報などを表示する際に役に立つのがコンソールウィンドウです。
このウィンドウは【Windowメニュー】にある【Console】を選択すると表示されます。
ここにはエラー、警告とそれ以外のメッセージの3種類のメッセージが表示できます。
実行されるスクリプト内に
Debug.LogError、Debug.LogWarning、Debug.Logを記述することで
各種類のメッセージを出力することができます。
メッセージにはDebug.LogError("<color=red>赤色のエラーメッセージ</color>");のように
色を設定することができます。
見やすいように設定するといいと思います。
また、下にあるメッセージのほうが新しいメッセージになります。
左側に種類を見分けやすくするために図5に示さられているアイコンが表示されています。
黄色いアイコンは警告、赤色のアイコンはエラー、白色のアイコンはそれ以外のメッセージであることを
意味しています。
また、ウィンドウ右上にあるタブを選択することで表示する種類を限定することができます。
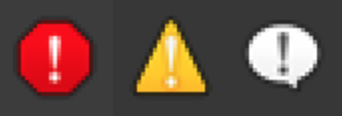
図5:コンソールに表示されるアイコンの種類。
おわりに
この記事では、プロジェクトに配属されたときに最初に行う作業を中心にUnityの基本を紹介しました。
明日はResourcesなどの特殊なフォルダについての記事になります。
担当は今日に続いて私になります。 お楽しみに。