最近、スモークチーズがマイブーム。kondoです。
開発に所属していた頃はあまり編集する機会のなかったExcelなのですが、やはりテストエンジニアとして動くようになってから触る機会が増えてきました。
今回は僕がExcelで好きな機能ベスト3に入る、「オートフィル」について軽くご紹介しようと思います。
注意:Microsoft Office Excel 2003 での例です。バージョンやOSによっては、操作や表現が異なる場合があります。
オートフィルとは
日本語で言えば「自動補完」でしょうか。一定の法則と編集範囲を指定することで、一気にベロロっと値を設定できるというものです。
例えば、1から10までの数値を手で入れていくのは面倒ですが、それを「1から10までを連続でここに書き出す」という作業一つで終えられるのです。
そんなオートフィルにも、いろいろな操作があることをご存知でしょうか。今日は5つほど、ご紹介します。
なお、今後出てくる「フィルハンドル」というのは、Excel上で範囲選択したときに右下にでる■の事です。こんな名前付いてたんですね。
フィルハンドルをドラッグ
まずは一番オーソドックスな操作。これをご存知の方は多いと思います。
- まずは起点となる値を選択します。
- フィルハンドルをドラッグします。すると、選択した範囲の値を基にした連続データが生成されます。
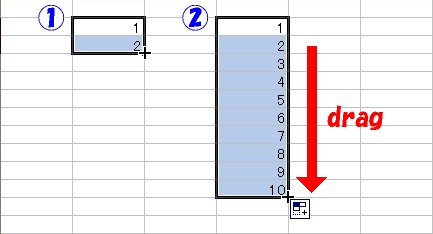
なお、最初に2つ以上のセルを選択していた場合はこのように規則的な連続データになりますが、1つだけ選択していた場合は全て同じ値で埋められます。
フィルハンドルを Ctrl + ドラッグ
- まずは起点となる値を選択します。
- Ctrl キーを押しながらフィルハンドルをドラッグします。すると、選択した範囲の値を基にした連続データが生成されます。
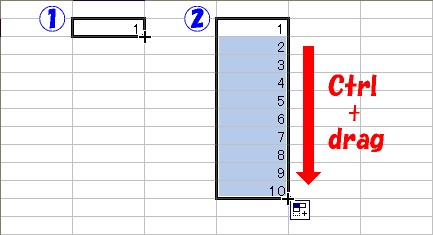
まったく同じ操作説明ですが、先ほどと違うのは1つだけ選択していた場合でもコピーにならず、連続データが生成される点です。これ、プチ便利です。
フィルハンドルをダブルクリック
- まずは起点となる値を選択します。
- 連続したデータになるように値を調整し、選択します。
- フィルハンドルをダブルクリックします。すると、空白セルにぶつかるまでの間の値が連続データで上書きされます。

動作はフィルハンドルをドラッグした時と同等です。こちらはドラッグの手間が無いので、画面が縦にながーくなってしまった場合などに有効かもしれません。
空白セルにぶつかるまでの間の値、というのが少し厄介ですが、Ctrl + 矢印キーや Ctrl + D などと一緒に使えそうですね。
僕の場合、通し番号はダミーで振っておいて、後でこの方法で一気に振りなおす、という使い方をよくやります。
メニューから連続データを生成
- 起点となるデータを選択したら、メニューの「編集」>「フィル」>「連続データの生成」を選択します。
- パラメータを設定してOKを押すと、連続データが生成されます。
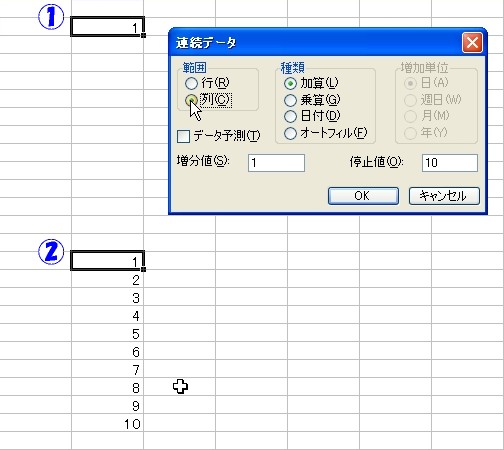
画像は「1ずつ、10まで、縦に埋めていく」設定。「オートフィル」を選択すると、起点データから自動で計算して選択範囲を埋めてくれます(フィルハンドルをドラッグ時と同等)
メニューからたどっていくので多少面倒ですが、埋めたい値が決まっていて大量な場合はマウス操作よりも便利です。
フィルハンドルを右ドラッグ
- まずは起点となる値を選択します。
- フィルハンドルをマウス右ボタンでドラッグします。移動先でコンテキストメニューが出るので、操作を選択します。
- ドラッグで選択された範囲の値が連続データで上書きされます。
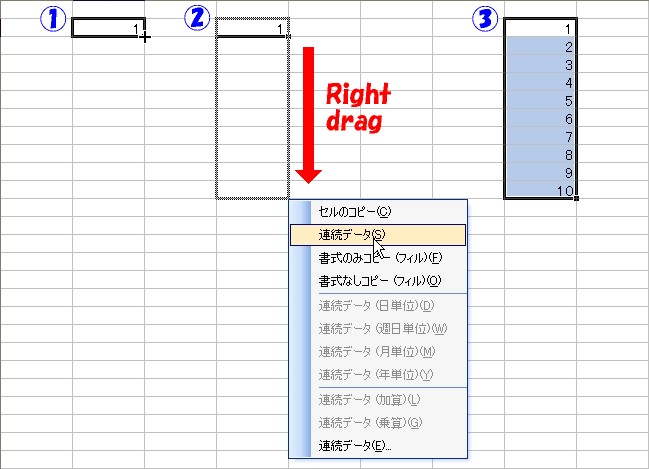
一番柔軟な操作が出来るのがこれでしょう。
「書式のみコピー」は、値ではなく、罫線や背景色などの書式を選択範囲にコピーします。すでに在る表に1行おきに色をつけるといった時に有効です。
「書式なしコピー」は反対に、書式ではなく値のみをコピーします。
知ってる人は知っている、知らなかった人はちょっと得意になれる小技でした。